Горячие клавиши — сочетания клавиш, которые способны заметно ускорить всю работу в Figma. Вот только их расшифровка далеко не всем понятна. Мы собрали все в одном месте, чтобы тебе было проще разобраться 🙂
Где найти весь список горячих клавиш Figma?
Найти хоткейс можно так: через пункт меню «Keyboard Shortcuts» в подменю «Help and account» или нажав «CTRL + SHIFT + ?».
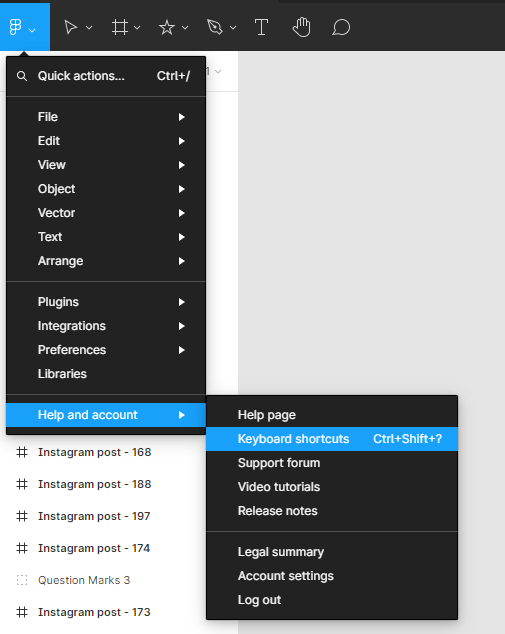
Дальше появляется панель управления с несколькими вкладками. Если хоткей окрашен в синий значит вы им уже пользовались. Если в серый — то вы его не использовали, и это хороший повод начать!

Горячие клавиши Figma: полный список
Инструменты (Tools)
| Описание | Сочетание клавиш | Альт. сочетание |
|---|---|---|
| Перемещение | V | |
| Масштабирование | K | |
| Рамка | F | A |
| Секция | ⇧ + S | |
| Срез | S | |
| Прямоугольник | R | |
| Линия | L | |
| Стрелка | ⇧ + L | |
| Эллипс | O | |
| Разместить изображение | ⇧ + Ctrl + K | |
| Перо | P | |
| Карандаш | ⇧ + P | |
| Текст | T | |
| Ресурсы | ⇧ + I | |
| Рука | H | |
| Добавить комментарий | C | |
| Выбрать цвет | I | Ctrl + C |
| Быстрые действия | Ctrl + / | Ctrl + P |
| Запустить последний плагин | Alt + Ctrl + P |
Вид (View)
| Описание | Сочетание клавиш | Альт. сочетание |
|---|---|---|
| Показать/скрыть интерфейс | Ctrl + l | Ctrl + . |
| Курсоры нескольких игроков | Alt + Ctrl + \ | |
| Линейки | ⇧ + R | |
| Показать контуры | ⇧ + O | Ctrl + Y |
| Предпросмотр в пикселях | Ctrl + ⇧ + P | |
| Сетки компоновки | ⇧ + G | |
| Сетка пикселей | ⇧ + ‘ | Ctrl + ‘ |
| Свернуть слои | Alt + L | |
| Панель слоёв | Alt + 1 | |
| Панель ресурсов | Alt + 2 | |
| Найти и заменить | Ctrl + F | |
| Библиотеки | Alt + 3 | |
| Панель дизайна | Alt + 8 | |
| Панель прототипирования | Alt + 9 | |
| Панель проверки | Alt + 0 | |
| Переключение панели дизайна/прототипирования | ⇧ + E | |
| Показать/скрыть комментарии | ⇧ + C | |
| Показать/скрыть левую панель | ⇧ + Ctrl + \ | |
| Представление (проиграть прототип) | Alt + Ctrl + Enter | |
| Предварительный просмотр (проиграть прототип на холсте) | ⇧ + Space | |
| Переключение между файлами | Alt + Ctrl + ⇧ + E | |
| Переключение между страницами | PgUp | PgDown |
Масштабирование (Zoom)
| Описание | Сочетание клавиш | Альт. сочетание |
|---|---|---|
| Увеличить | + | |
| Уменьшить | — | |
| Масштаб 100% | Ctrl + 0 | |
| Подогнать масштаб | ⇧ + 1 | |
| Масштабировать к выбранному | ⇧ + 2 | |
| Масштабировать к предыдущей рамке | ⇧ + N | |
| Масштабировать к следующей рамке | N |
Текст (Text)
| Описание | Сочетание клавиш | Альт. сочетание |
|---|---|---|
| Жирный | Ctrl + B | |
| Курсив | Ctrl + I | |
| Подчеркнутый | Ctrl + U | |
| Зачеркнутый | ⇧ + Ctrl + X | |
| Создать ссылку | Ctrl + K | |
| Маркированный список | ⇧ + Ctrl + 8 | |
| Нумерованный список | ⇧ + Ctrl + 7 | |
| Выравнивание текста по левому краю | Alt + Ctrl + L | |
| Выравнивание текста по центру | Alt + Ctrl + T | |
| Выравнивание текста по правому краю | Alt + Ctrl + R | |
| Выравнивание текста по ширине | Alt + Ctrl + J | |
| Увеличить отступ | Ctrl + ] | |
| Уменьшить отступ | Ctrl + [ | |
| Увеличить размер шрифта | ⇧ + Ctrl + > | ⇧ + Ctrl + . |
| Уменьшить размер шрифта | ⇧ + Ctrl + < | |
| Увеличить толщину шрифта | Alt + Ctrl + > | Alt + Ctrl + . |
| Уменьшить толщину шрифта | Alt + Ctrl + < | Alt + Ctrl + , |
| Увеличить межстрочный интервал | Alt + ⇧ + > | |
| Уменьшить межстрочный интервал | Alt + ⇧ + < | |
| Увеличить межбуквенное расстояние | Alt + > | Alt + , |
| Уменьшить межбуквенное расстояние | Alt + < | Alt + , |
Формы (Shape)
| Описание | Сочетание клавиш | Альт. сочетание |
|---|---|---|
| Ведро с краской | B | |
| Инструмент для изгиба | Ctrl | |
| Удалить заливку | Alt + / | |
| Удалить обводку | ⇧ + / | ⇧ + ‘ |
| Поменять местами заливку и обводку | ⇧ + X | |
| Объединить выбор | Ctrl + J | |
| Сгладить объединение выбора | ⇧ + Ctrl + J | |
| Удалить и залечить выбор | ⇧ + Delete | |
| Сплющить выбор | Ctrl + E |
Выбор (Selection)
| Описание | Сочетание клавиш | Альт. сочетание |
|---|---|---|
| Глубокий выбор | Ctrl + Click | |
| Глубокий выбор с прямоугольником | Ctrl + Drag | |
| Меню выбора слоя | Ctrl + Right click | |
| Выбрать всё | Ctrl + A | |
| Инвертировать выбор | ⇧ + Ctrl + A | |
| Отменить выбор | Esc | |
| Выбрать дочерние элементы | Enter | |
| Выбрать родительский элемент | \ | ⇧ + Enter |
| Выбрать следующий элемент на том же уровне | Tab | |
| Выбрать предыдущий элемент на том же уровне | ⇧ + Tab | |
| Выбрать все совпадающие слои | Alt + Ctrl + A | |
| Группировать выбор | Ctrl + G | |
| Разгруппировать выбор | ⇧ + Ctrl + G | |
| Выбор рамки | Alt + Ctrl + G | |
| Показать/скрыть выбор | ⇧ + Ctrl + H | |
| Заблокировать/разблокировать выбор | ⇧ + Ctrl + L |
Курсор (Cursor)
| Описание | Сочетание клавиш | Альт. сочетание |
|---|---|---|
| Измерение до выбора | Alt | |
| Дублировать выбор | Alt | |
| Изменение размера от центра | Alt | |
| Изменение размера пропорционально | ⇧ | |
| Обрезать изображение | Ctrl | |
| Игнорировать ограничения (рамки) | Ctrl | |
| Перемещение во время изменения размера | Space |
Редактирование (Edit)
| Описание | Сочетание клавиш | Альт. сочетание |
|---|---|---|
| Копировать | Ctrl + C | |
| Вырезать | Ctrl + X | |
| Вставить | Ctrl + V | |
| Вставить с заменой | ⇧ + Ctrl + R | |
| Вставить поверх выбора | ⇧ + Ctrl + V | |
| Дублировать | Ctrl + D | |
| Переименовать | Ctrl + R | |
| Экспортировать | ⇧ + Ctrl + E | |
| Копировать как PNG | ⇧ + Ctrl + C | |
| Копировать свойства | Alt + Ctrl + C | |
| Вставить свойства | Alt + Ctrl + V |
Трансформация (Transform) и Расположение (Arrange)
| Описание | Сочетание клавиш | Альт. сочетание |
|---|---|---|
| Отразить по горизонтали | ⇧ + H | |
| Отразить по вертикали | ⇧ + V | |
| Использовать как маску | ^ + Ctrl + M | |
| Редактировать форму или изображение | Enter | |
| Подогнать рамку под размер | Alt + ⇧ + Ctrl + R | |
| Установить непрозрачность 0% | 00 | |
| Установить непрозрачность 10% | 1 | |
| Установить непрозрачность 20% | 2 | |
| Установить непрозрачность 30% | 3 | |
| Установить непрозрачность 40% | 4 | |
| Установить непрозрачность 50% | 5 | |
| Установить непрозрачность 60% | 6 | |
| Установить непрозрачность 70% | 7 | |
| Установить непрозрачность 80% | 8 | |
| Установить непрозрачность 90% | 9 | |
| Установить непрозрачность 100% | 0 | |
| Выровнять по левому краю | Alt + A | |
| Выровнять горизонтальные центры | Alt + H | |
| Выровнять по правому краю | Alt + D | |
| Выровнять по верхнему краю | Alt + W | |
| Выровнять вертикальные центры | Alt + V | |
| Выровнять по нижнему краю | Alt + S | |
| Упорядочить | Ctrl + Alt + T | |
| Распределить горизонтальное пространство | Ctrl + Alt + H | |
| Распределить вертикальное пространство | Ctrl + Alt + V | |
| Переместить вперед | Ctrl + ⇧ + ] | |
| Переместить вверх | Ctrl + ] | |
| Переместить назад | Ctrl + [ | |
| Переместить вниз | Ctrl + ⇧ + [ |
Компоненты (Components) и Автоматическое выравнивание (Auto layout)
| Описание | Сочетание клавиш | Альт. сочетание |
|---|---|---|
| Показать ресурсы | Alt + 2 | |
| Библиотеки | Alt + Ctrl + O | |
| Создать компонент | Alt + Ctrl + K | |
| Отсоединить экземпляр | Alt + Ctrl + B | |
| Поменять местами экземпляры компонентов | Alt | |
| Добавить автоматическое выравнивание | ⇧ + A | |
| Удалить автоматическое выравнивание | Alt + ⇧ + A | |
| Изменить отступ с помощью большого сдвига | ⇧ | |
| Изменить отступ с противоположных сторон | Alt | |
| Изменить отступ со всех сторон | ⇧ + Alt | |
| Одно поле для отступа | Ctrl | |
| Изменить режим расстояния | X | |
| Переключить выравнивание базовой линии текста | B |
Итоги
Надеемся, эти горячие клавиши в Figma существенно ускорят вашу работу! А чтобы стать профессионалом Figma, запишитесь на наш мощный курс по ux/ui дизайну! И если вам нужна консультация — пишите в наш Telegram!



 Оплатить услуги UX Mind School Вы можете через систему ”Расчет“ (ЕРИП), в любом удобном для Вас месте, в удобное для Вас время, в удобном для Вас пункте банковского обслуживания – интернет-банке, с помощью мобильного банкинга, инфокиоске, кассе банков, банкомате и т.д.
Оплатить услуги UX Mind School Вы можете через систему ”Расчет“ (ЕРИП), в любом удобном для Вас месте, в удобное для Вас время, в удобном для Вас пункте банковского обслуживания – интернет-банке, с помощью мобильного банкинга, инфокиоске, кассе банков, банкомате и т.д.